| 우만위키 |

초보자를 위한 문서이며 규정으로서의 효력은 갖지 않습니다.
1 개요
이 문서는 나무위키에서 사용하는 나무마크를 설명하는 문서입니다. 나무마크는 모니위키의 마크업과 100% 호환되지 않습니다. 일부 기능은 모니위키에서 작동하던 것과 다르게 작동할 수 있습니다. 나무마크는 모니위키 마크업을 바탕으로 문법에 권장사항을 지정하고, 오래된 기능들을 비권장화시킨 파생 마크업입니다. 모니위키에서 사용하던 마크업은 역사적인 이유로 인해 여전히 일부 지원하고 있습니다만, 앞으로는 나무마크에 맞도록 수정 및 작성해주시기 바랍니다. 모니위키 호환 마크업은 예고 없이 지원이 중단될 수 있습니다.
2 모니위키 문법과 호환성
- <<매크로>> 형태를 지원하지 않습니다. [매크로] 형태로 작성하여 주십시오.
- 문서 내에 HTML 코드를 직접 사용해야 할 경우, {{{#!html HTML코드}}}의 형태로 사용해주시기 바랍니다.
- $ LaTeX $ 형태의 수식 입력을 지원하지 않습니다. <math>LaTeX</math> 형태로 작성하여 주십시오.
- [문서이름] 이나 [[wiki:"문서이름"]] 형태의 링크를 지원하지 않습니다. [[문서이름]] 으로 작성하여 주십시오.
- - 문자는 네 개 이상, 열 개 이하로 써야 수평줄로 랜더링됩니다.
- 문단 제목의 경우 = 6개 이상의 깊이를 쓸 수 없습니다.
- 다수의 매크로가 사라지거나, 기능이 축소되었습니다.
- 모니위키의 경우 리스트문법을 섞어쓸 수 없습니다. 또한 리스트간에 두줄 이상의 공백을 넣어도 여전히 이전의 리스트에 이어지는 순서로 번호가 붙어 랜더링됩니다. (모인모인 문법 호환)
- 모니위키의 경우 [[파일:이름]] 문법은 지원하지 않습니다. 모니위키식으로 한다면 [[파일(이름)]] 형식으로 써야 합니다.
- 외부 이미지에서 가짜 확장자를 쓸 경우 http://example.com/image/example?.png&width=300 형식을 쓸 수 없습니다. http://example.com/image/example?.jpg?width=300의 형식으로 써야 제대로 렌더링됩니다.
- 표 문법에서 ||<#000000> 식으로 배경을 넣는 문법은 지원이 중단될 예정입니다. ||<bgcolor=#000000> 으로 써 주십시오.
3 문단
문단 제목을 생성하는 방법은 다음과 같습니다.
| = 문단 1 = |
| == 문단 2 == |
| === 문단 3 === |
| ==== 문단 4 ==== |
| ===== 문단 5 ===== |
| ====== 문단 6 ====== |
주의: =과 문단 제목, 문단 제목과 =의 사이에는 띄어쓰기가 반드시 있어야 합니다. 띄어쓰기를 하지 않을 경우 출력되지 않습니다.
주의: = 문단 1 =은 분리하기 어려운 동음이의어 문서에서만 쓰십시오. 출력되는 글씨가 커서 가독성이 떨어지는 경우가 있기 때문에 특별한 경우가 아니면 절대 쓰지 마십시오.
주의: 문단의 단계를 정확히 입력하여 주십시오. 첫 문단을 == 문단 2 ==로 시작했다면 문서 전체에서 = 문단 1 =은 사용되어서는 안됩니다. == 문단 2 ==의 하위 문단은 ==== 문단 4 ====가 아닌 === 문단 3 ===입니다. == 문단 2 == → ==== 문단 4 ==== → == 문단 2 == 같은 형식으로 문서를 작성할 경우 정상적인 출력을 보장하지 않으며, 이렇게 비정상적인 문단을 사용하면 오류가 발생하기 쉽습니다.
주의: =바로 뒤에 스페이스바로 띄어쓰기가 있을 경우 출력되지 않는 오류가 발생할 수 있습니다. 예를 들어서,== 문단 2 ==에서== 문단 2 == 형식으로 띄어쓰기가 있을 경우 출력되지 않는 오류가 발생할 수 있습니다.
4 서식
텍스트에 적용되는 서식에는 다음이 존재합니다.
주의: 서식이 적용된 텍스트 안에서 개행하고자 할 때는 [br] 매크로를 사용해 주십시오.
4.1 텍스트 형태
텍스트를 꾸밀 수 있습니다.
| '''굵게''' → 굵게 1 |
| ''기울임'' → 기울임 [1] |
| ~~취소선 1~~ → |
| --취소선 2-- → |
| __밑줄__ → 밑줄 [2] |
| ^^위첨자^^ → 위첨자 |
| ,,아래첨자,, → 아래첨자 |
| ''' ''굵게 기울임'' ''' → 굵게 기울임 [3] |
| [include(틀:루비,글자=원문,루비=루비 문자)] → [4] |
4.2 텍스트 크기
텍스트의 크기를 조절할 수 있습니다.
| {{{+숫자 텍스트}}}: 기본 1단계 2단계 3단계 4단계 5단계 |
주의: 크기 조절에 사용할 수 있는 숫자는 1부터 5까지입니다.
주의: 이 문법으로는 기본보다 작은 크기는 설정할 수 없습니다.
4.3 텍스트 색상
텍스트의 색상을 조절할 수 있습니다.
| {{{#RRGGBB 텍스트}}}: FF0000 or F00 |
| {{{#name 텍스트}}}: RED |
RGB값, 혹은 CSS에서 사용할 수 있는 웹 색상을 이용할 수 있습니다. 대소문자는 구분하지 않습니다.
색상값은 웹 색상, 색상 목록을 참조하시기 바랍니다.
참고: 밑줄 서식과 혼용할 때 두 가지 방법을 쓸 수 있습니다.
- {{{#green __밑줄 포함 녹색__}}}: 밑줄 포함 녹색
- __{{{#green 밑줄 제외 녹색}}}__: 밑줄 제외 녹색
주의: 색상이 조절된 텍스트 안에서 개행하고자 할 때는 [br] 매크로를 사용하여 주십시오.
4.4 인라인 코드, 혹은 마크업이 적용되지 않는 텍스트
일반 텍스트 사이에 코드를 넣거나, 해당 텍스트에 마크업이 적용되지 않도록 할 수 있습니다.
| {{{코드, 혹은 텍스트}}} |
{{{ 와 }}} 안에 들어간 텍스트는 마크업이 적용되지 않고, 고정폭 글꼴로 표시됩니다. 일반적으로 텍스트 사이에 코드를 넣는 경우나 마크업을 설명할 때 사용됩니다.
주의: 기술적인 문제로 인해 "{{{" 와 "}}}" 사이에 "{" 또는 "}" 를 3개 이상 연속으로 사용할 수 없습니다. { , {{ , } , }} 는 정상적으로 출력되며, 사이에 띄어쓰기가 있을 경우에도 정상적으로 출력됩니다.
4.5 텍스트 그림자(네온 효과)
{{{#!html <span style="text-shadow: 0 0 글자 크기 #네온 색상 코드;color:#글자 색상 코드">서술할 내용</span>}}}
으로 작성하면 이렇게됩니다.[5]
5 하이퍼링크
5.1 링크와 출력이 같은 하이퍼링크
링크될 문서와 페이지에 출력되는 내용이 같도록 링크하는 방법은 다음과 같습니다.
| [[문서]] |
문서명에 [ 혹은 ]가 들어가는 경우, \\[와 \\]로 대체해야 합니다. \\를 입력해야 하는 경우, \\\\로 대체해야 합니다. 마찬가지로 \\[를 입력해야 하는 경우 \\\\[로, \\\\를 입력해야 하는 경우 \\\\\\\\로 대체하여 주십시오.
주의: 모니위키에서 사용됐던 [문서] 형태, 즉 괄호 한개를 사용하는 링크는 지원하지 않습니다.
5.2 링크와 출력이 다른 하이퍼링크
링크될 문서와 페이지에 출력되는 내용이 다르도록 링크하는 방법은 다음과 같습니다.
| [[문서|출력]] |
|는 shift키와 \\키(백슬래시)를 동시에 눌러서 입력할 수 있습니다.
키보드에 /키는 있는데 \\키가 보이지 않을 경우, shift키와 ₩키를 같이 누르거나 alt키를 누른 채로 124를 입력해도 됩니다. 아니면 위 예시에 있는 | 를 복사해 가서 붙여도 됩니다.
이 형태에서 문서명에 |가 들어가는 경우, \\|로 대체해야 합니다. 출력되는 내용에는 \\를 붙이지 않으셔도 됩니다.
주의: 문서와 |, {
}}}와 출력 사이에는 공백을 삽입하지 않습니다.
주의: 기존에 사용되던 [[문서|문서]], 혹은 [[문서]] 형태의 링크는 경우에 따라 지원되지 않을 수도 있습니다. 이는 권장하지 않습니다. [[문서]] 혹은 [[문서|출력]]의 형태로 링크하여 주십시오. 이 형태는 추후에 지원이 중단될 수 있습니다.
주의: 모니위키에서 사용됐던 [wiki:"문서"] 등의 링크 문법은 지원하지 않습니다.
=== 문서의 특정 문단으로 하이퍼링크 걸기 ===
특정 문서의 특정 문단에 링크를 걸고자 할 때는 문서명 뒤에 #s-x.x를 붙입니다. 여기서 x.x는 해당 문단의 번호를 의미합니다. 이 경우 별도의 출력을 지정하지 않으면 기본적으로 # 이후가 빠지고 문서명만 출력됩니다.
| [[문서#s-1]] |
| [[문서#s-2.3]] |
| [[문서#s-4.5.6|출력]] |
| [[문서#s-7.8.9.10|출력]] |
현재 문서의 특정 문단에 링크를 걸고자 할 때는 문서명을 제외한 `#s-x.x`로 링크합니다. `x.x`는 해당 문단의 번호를 의미합니다.
| [[#s-1]] |
| [[#s-2.3]] |
| [[#s-4.5.6|출력]] |
| [[#s-7.8.9.10|출력]] |
=== 상위, 하위 문서로 하이퍼링크 걸기 ===
한 문서의 상위 문서, 혹은 하위 문서로 링크하는 방법은 다음과 같습니다.
| [[../]]: 상위 문서 |
| [[../|상위]] |
| [[/문서]]: 하위 문서 |
| [[/문서|하위]] |
주의: [[../]], 혹은 [[/문서]] 로 링크할 경우에는 ../ 와 /문서 로 출력됩니다.
=== 외부 페이지로 하이퍼링크 걸기 ===
한 문서에서 나무위키의 문서가 아닌 외부 페이지로 링크하는 방법은 다음과 같습니다.
| 입력 | 출력 | 설명 |
| [[http://www.google.co.kr]] | [1] | 외부 페이지로의 링크 |
| [[http://www.google.co.kr|출력]] | 출력 | 링크와 출력이 다른 링크 |
| [[http://www.google.co.kr|https://www.google.co.kr/images/branding/googlelogo/2x/googlelogo_color_272x92dp.png]] | 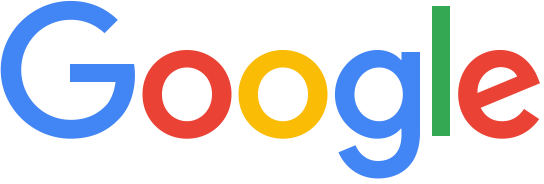 > > | 이미지 자체에 링크를 걸 수도 있습니다. |
기본적으로 나무위키의 문서를 링크하는 방법과 같습니다.
=== 앵커(anchor) ===
[anchor()]문법을 사용하면 문서의 임의의 위치로 하이퍼링크를 걸 수 있습니다. 사용 방법은 다음과 같습니다.
| 사용법 | 출력 | 설명 |
| [anchor(아무개)] | 현재 문서에 '아무개'라는 이름의 앵커를 삽입합니다. 앵커 매크로는 문서에 출력되지 않습니다. | |
| [[나무위키:편집 도움말#아무개]] | 나무위키:편집 도움말 #아무개 | 특정 문서의 해당 앵커가 있는 위치로 하이퍼링크를 겁니다. |
| [[#아무개]] | #아무개 | 같은 문서 내의 해당 앵커가 있는 위치로 하이퍼링크를 겁니다. |
| [[나무위키:편집 도움말#아무개|물론 링크와 출력이 서로 다르게 할 수도 있습니다.]] | 물론 링크와 출력이 서로 다르게 할 수도 있습니다. | 링크와 출력이 서로 다른 앵커 문법입니다. |
| [[#아무개|심지어는 같은 문서로도요.]] | 심지어는 같은 문서로도요. |
== 리다이렉트(리디렉트, redirect, rdr, 넘겨주기) ==
리다이렉트 문서는 한 문서를 검색할 때 목적지 문서로 즉시 이동시켜주는 문서입니다. 넘겨주기 문서를 만드는 방법은 다음과 같습니다.
1. 먼저 넘겨줄 목적지 문서를 고릅니다.
1. #redirect 목적지 문서 또는 #넘겨주기 목적지 문서[6]
주의: 모니위키에서 비권장 문법이던 URL 리다이렉트는 나무위키에서 지원하지 않습니다.
주의: 앵커로 넘겨주는 기능은 지원하지 않습니다.
목적지 문서의 특정 문단으로 넘겨주는 방법은 다음과 같습니다.
1. 먼저 특정 문단으로 넘겨줄 문서를 고릅니다.
1. #redirect 목적지 문서#s-(문단 번호)
리다이렉트 삭제는 주소창에 namu.wiki/edit/삭제할 리다이렉트 문서 로 접속 후 삭제하거나, 검색창에 리다이렉트 문서를 쳤을 때 목적지 문서 상단에 뜨는 리다이렉트 문서를 클릭 후 삭제하실 수 있습니다.
== 문서 이동 ==
문서 이동에 대해서는 문서 이동 문서를 참조하십시오.
== 이미지 첨부 ==
=== 나무위키 자체 이미지 업로더 ===
※ 로그인 된 사용자만 업로드 가능합니다.
나무위키의 자체 이미지 업로더를 이용하려면 반드시 이미지 업로드 지침을 따라야 합니다. 나무위키 사이트 상단의 '특수 기능' 버튼을 클릭하면 파일 올리기 링크가 있습니다. 그곳으로 들어간 다음 먼저 자신이 올리고 싶은 이미지 파일을 선택하고 그 이미지 파일의 '기본 정보'와 '설명'을 아래의 넓은 칸에 적습니다. 그 뒤 그 이미지 파일에 맞는 '라이선스'를 선택한 다음 파란색 '올리기' 버튼을 클릭하시면 됩니다. 이미지 파일의 새 이름은 굳이 지정 안 해도 상관 없습니다. 다만 파일 이름에 _ (언더스코어)가 들어가 있다면 빼 주시고 새 문서 이름을 적용해 주세요.
파일을 올리셨다면 그 파일을 첨부하고 싶은 문서에
[[파일:example.png]]
위와 같은 형식으로 [[ ]] 사이에 파일 이름 그대로 적습니다. 그런 다음 문서를 저장하면 자동으로 올린 파일이 출력됩니다.
참고: 파일을 문서 내에 이미지 첨부 말고 그냥 파일 링크만 적고 싶을 때는 파일 이름 왼쪽에 ':'를 적어 [[:파일:example.png]] 형식으로 링크해 주십시오.
* 앞에 1칸을 띄운 [[ 파일:example.png]] 형식도 사용 가능합니다.
참고: 이 기능을 이용해 첨부한 이미지에 링크를 걸고 싶을 때에는 아래와 같이 입력해야 합니다.
[[문서|[[파일:example.png|width=너비&height=높이]]]]
주의: 파일의 새 이름을 지정하고자 할 때에는 반드시 '파일:'로 시작해야 합니다. 즉 파일의 새 이름 칸에 '파일:example.png'로 입력해야 하며, 'example.png'라고만 되어있으면 빨간색 오류 메시지가 뜹니다.
주의: 파일의 새 이름의 확장자가 원래 이미지와 일치해야 합니다. '파일:example' 혹은 '파일:example.jpg'과 같이 지정되면 빨간색 오류 메시지가 뜹니다.
주의: 컴퓨터에 저장된 파일 확장자가 대문자로 되어있다면 소문자로 바꿔 주세요. 가령 원본 파일이 'example.PNG'라고 되어있다면 'example.png'로 고친 후 자체 업로더를 이용하셔야 합니다. 바꾸지 않으면 빨간색 오류 메시지가 뜹니다. 또한 확장자명이 .jpeg라면 .jpg로 바꾼 뒤 이용하셔야 합니다.
되도록이면 용량이 작은 이미지를 올리시기를 권장합니다. 서버의 부담도 줄이고 모바일 사용자의 경우 데이터도 절약하고 문서 로딩도 빨라집니다. 올리려는 이미지가 크다면 그림 압축을 추천드립니다. Microsoft Office Picture Manager의 경우, 상단의 그림 편집 → 그림 압축에 들어가셔서 이미지를 압축할 수 있습니다.
==== 이미지 크기 및 위치 조절 ====
문서에 삽입된 이미지는 화면을 넘어가지 않는 한 원래 크기로 출력됩니다. 이미지 크기나 정렬을 조절하고자 할 경우 이미지 링크 뒤에 매개변수를 붙일 수 있습니다. 이미지의 크기를 높이 변경으로 지정하는 것은 권장되지 않습니다. 되도록이면 너비(가로) 변경으로 지정해 주세요.
| width=300: 가로 300px |
| width=25%: 화면 너비의 25% |
| height=300: 세로 300px |
| align=left: 왼쪽 정렬 |
| align=center: 가운데 정렬 |
| align=right: 오른쪽 정렬 |
매개변수는 다음과 같은 형식으로 추가됩니다.
한 개의 매개변수
[[파일:example.png|width=300]]
여러 개의 매개변수
[[파일:example.png|width=300&height=300]]
[[파일:example.png|width=300&align=right]]
[[파일:example.png|width=300&height=300&align=right]]
=== 외부 이미지 링크 ===
외부 이미지의 링크를 문서에 그대로 집어넣는 문법도 있습니다. 단, 외부 이미지 주소가 변경되거나, 해당 서버에서 외부 이미지 링크를 차단할 경우 x박스가 뜨므로, 가급적이면 자체 업로더를 이용해 주시기 바랍니다.
http://example.com/example.jpg
.jpg, .jpeg, .png, .gif 확장자가 들어간 링크가 발견될 경우 자동으로 삽입됩니다.
만약 Tistory 등에서 가져온 외부 링크에 확장자가 없을 경우 뒤에 ?.jpg 처럼 가짜 확장자를 붙이면 됩니다.
--- 틀린 예 ---
http://example.com/image/example
--- 올바른 예 ---
http://example.com/image/example.jpg
* 주의: 대부분의 외부 이미지는 외부 사이트에서의 트래픽이 차단되어 있습니다. 보이지 않을 수 있으니 되도록이면 자체 업로더를 이용해 주세요.
==== 이미지 크기 및 위치 조절 ====
*width=300: 가로 300px
*width=25%: 화면 너비의 25%
*height=300: 세로 300px
*align=left: 왼쪽 정렬
*align=center: 가운데 정렬
*align=right: 오른쪽 정렬
매개변수는 다음과 같은 형식으로 추가됩니다. (?는 꼭 넣어 주세요.)
한 개의 매개변수
http://example.com/example.jpg?width=300
http://example.com/image/example?.jpg?width=300
(두 번째는 일반적인 HTTP GET Parameter와 다르게 ?를 두 번 쓰는 것에 주의하십시오.)
여러 개의 매개변수
http://example.com/example.jpg?width=300&height=300
http://example.com/image/example?.jpg?width=300&height=300
http://example.com/example.jpg?width=300&align=right
http://example.com/image/example?.jpg?width=300&align=right
http://example.com/example.jpg?width=300&height=300&align=right
http://example.com/image/example?.jpg?width=300&height=300&align=right
== 동영상 첨부 ==
=== 유튜브 동영상 첨부 ===
유튜브 동영상을 나무위키 문서 내에 첨부하는 방식은 위키 문법을 이용하는 방법과 HTML5 문법을 이용하는 2가지 방법이 있습니다.
==== 위키 문법을 통한 유튜브 동영상 첨부 ====
위키 문법을 이용하여 유튜브 동영상을 첨부할 경우 [youtube(동영상 아이디)] 형식으로 문서 내의 원하는 위치에 쓰시면 됩니다. 문서 내에 쓰고 문서 저장을 하면 영상이 출력됩니다. 동영상 아이디란 유튜브의 각 동영상에게 주어지는 고유 주소를 말합니다. 예를 들어 유튜브 주소는 'https://www.youtube.com/watch?v=cQKGUgOfD8U' 이런 식으로 있는데, 여기서 'watch?v=' 바로 오른쪽부터가 동영상 아이디입니다.
[youtube(cQKGUgOfD8U)]
해당 동영상 아이디를 이렇게 입력 시키면 됩니다.
[youtube(cQKGUgOfD8U,width=640,height=360)]
동영상 크기 조절은 위와 같이 합니다. 'width='의 오른쪽 숫자로 동영상의 가로 길이를 조절할 수 있고 'height='의 오른쪽 숫자로 동영상의 세로 길이를 조절할 수 있습니다.
문서 내에 써서 적용 시키면 이렇게 출력됩니다.
==== HTML5 문법을 이용한 유튜브 동영상 첨부 ====
HTML5 문법을 이용하여 유튜브 동영상을 첨부할 경우 아래와 같은 형식으로 동영상 소스를 적어 문서 내의 원하는 위치에 쓰시면 됩니다.
{{{#!html <iframe width="640" height="360" src="https://www.youtube.com/embed/cQKGUgOfD8U" frameborder="0" allowfullscreen></iframe>}}}
HTML5 문법을 이용하여 첨부한 유튜브 영상은 고급 문법(컨트롤바 조정, 제목 삭제 등)이 적용되더라도 모바일 환경에서 브라우저 내 재생이 가능합니다.
이 방법으로 사운드클라우드의 음악도 첨부가 가능하며 이 역시 모바일에서 재생이 가능합니다.
==== 지정된 시간에서 시작되는 유튜브 동영상 첨부 ====
위 HTML 문법을 활용한 사례(컨트롤바 조정) 중 하나입니다.
{{{#!html <iframe width="가로폭" height="세로폭" src="https://www.youtube.com/embed/동영상 아이디?&hl=ko_KR&start=시작시간" frameborder="0" allowfullscreen></iframe>}}}
영상주소가 [2] 인 동영상을 640*360크기로 2분에서 시작하고 싶을 경우
동영상 아이디는 cQKGUgOfD8U, start는 120, width는 640, height는 360 을 입력합니다.
{{{#!html <iframe width="640" height="360" src="https://www.youtube.com/embed/cQKGUgOfD8U?&hl=ko_KR&start=120" allowfullscreen></iframe>}}}
입력하면 위와 같습니다.
지정된 시간에 종료하고 싶다면 시작 지점은 초단위로만 지정이 가능합니다. 또한 끝나는 시점도 초단위로만 지정이 가능합니다.
{{{#!html <iframe width="가로폭" height="세로폭" src="https://www.youtube.com/embed/동영상 아이디?&hl=ko_KR&start=시작시간&end=종료시간" frameborder="0" allowfullscreen></iframe>}}}
=== HTML5를 이용한 기타 동영상 첨부 ===
유튜브 이외의 동영상을 나무위키 문서 내에 첨부하고 싶다면,
방법 1.
{{{#!html <video src="동영상 주소"></video>}}}
방법 2.
{{{#!html 동영상 플레이어 소스}}}
위와 같은 형식으로 문서 내의 원하는 위치에 쓰시면 됩니다. 문서 내에 쓰고 문서 저장을 하면 영상이 출력됩니다.
* 티비플을 비롯하여, 모든 페이지에서의 TLS(HTTPS) 통신을 지원하지 않는 사이트의 동영상 플레이어는 나무위키에서 나타나지 않습니다. #참고1#참고2 [8]
== 글상자 ==
글상자는 아래와 같이 사용합니다.
주의: 비권장 문법입니다.
{{|내용|}}
내용
== 리스트 ==
리스트에는 번호가 없는 리스트와 번호가 있는 리스트[9], 두가지가 존재합니다.
주의: 리스트를 입력할 때는 줄 앞에 띄어쓰기를 최소 하나 이상 입력해야 합니다. 이를 어길 경우 리스트로 인식되지 않습니다.[10]
--- 틀린 예 ---
*리스트
*리스트
* 리스트
* 리스트
1. 리스트
1. 리스트
--- 올바른 예 ---
*리스트
*리스트
* 리스트
* 리스트
1.리스트
1.리스트
1. 리스트
1. 리스트
=== 번호 없는 리스트 ===
리스트에 번호를 매길 필요가 없는 경우, *을 이용해 리스트를 작성합니다.
*리스트 1
*리스트 2
*리스트 1
*리스트 2
만약 리스트 내에 하위 리스트가 필요한 경우, 줄 앞의 띄어쓰기를 추가로 입력하면 됩니다. 추가로 입력하는 띄어쓰기의 개수는 관계 없습니다.
*상위 리스트 1
*하위 리스트 1
*상위 리스트 2
*하위 리스트 2
*하위 리스트 3
*상위 리스트 1
*하위 리스트 1
*상위 리스트 2
*하위 리스트 2
*하위 리스트 3
단, 추가로 입력한 띄어쓰기의 개수는 일정해야 합니다. 정상적으로 띄어쓰기가 입력되지 않았을 경우 정상적인 출력을 보장할 수 없습니다.
--- 틀린 예 ---
*리스트
*리스트
*리스트
*리스트
여러개의 리스트를 분할해 입력해야 할 경우, 리스트와 리스트 사이에 빈 줄을 하나 이상 입력하십시오. 리스트 사이의 빈 줄에는 공백이 없어야 합니다.
*리스트 1
*리스트 1
*리스트 2
*리스트 2
리스트 내에서 개행해야 할 경우, [br] 매크로를 이용할 수 있으며, 다음과 같은 방법을 사용할 수도 있습니다.
*리스트
<span class="mw-poem-indented" style="display: inline-block; margin-left: 1em;">내에서의 개행</span>
*매크로를 이용한[br]리스트 내의 개행
*리스트
내에서의 개행
*매크로를 이용한
리스트 내의 개행
매크로를 이용하지 않고 개행할 경우, 개행된 텍스트 앞에 띄어쓰기를 해야 한다는 점에 주의하십시오.
=== 번호 있는 리스트 ===
리스트에 순서가 있는 경우, 다음을 이용해 리스트를 작성합니다.
1. 리스트
1. 리스트
A. 리스트
A. 리스트
a. 리스트
a. 리스트
I. 리스트
I. 리스트
i. 리스트
i. 리스트
1. 리스트
1. 리스트
A. 리스트
A. 리스트
a. 리스트
a. 리스트
I. 리스트
I. 리스트
i. 리스트
i. 리스트
1. 로 리스트를 작성할 경우, 아라비아 숫자로 리스트가 표기됩니다.
A. 로 리스트를 작성할 경우, 영문 알파벳 대문자로 리스트가 표기됩니다. a. 로 리스트를 작성할 경우, 영문 알파벳 소문자로 리스트가 표기됩니다.
I. 로 리스트를 작성할 경우, 대문자를 사용한 로마 숫자로 리스트가 표기됩니다. i. 로 리스트를 작성할 경우, 소문자를 사용한 로마 숫자로 리스트가 표기됩니다.
주의: 번호 있는 리스트를 표기할 때, 1., 2., 3., ... 의 방식으로 표기하는 것이 아니라, 모든 리스트를 1. 로 표기합니다.
리스트의 시작하는 숫자를 바꾸고자 할 경우, 리스트 식별자 뒤에 #시작숫자 를 붙입니다.
1. 이 리스트는 1부터 시작합니다.
1. 리스트 (2)
1. 리스트 (3)
I.#42 이 리스트는 42 (XLII)부터 시작합니다.
I. 리스트 (XLIII)
I. 리스트 (XLIV)
1. 이 리스트는 1부터 시작합니다.
1. 리스트 (2)
1. 리스트 (3)
I.#42 이 리스트는 42 (XLII)부터 시작합니다.
I. 리스트 (XLIII)
I. 리스트 (XLIV)
하위 리스트, 리스트의 개행에 대해서는 번호 없는 리스트 항목을 참조하시기 바랍니다.
번호 있는 리스트와 번호 없는 리스트는 혼합해서 사용할 수 있습니다.
== 각주 ==
본문에 각주를 달고자 할 경우, 다음의 방식을 이용합니다.
본문 [* 각주의 내용]
본문 [*A 문자가 다른 각주]
본문 [*B 같은 각주를 반복]
본문 [*B]
본문 [* 각주 안의 [* 각주]]+ 맨밑에 [각주] 매크로
본문 [11]
본문 [12]
본문 [13]
본문 [13]
본문 인용 오류: <ref></code> 태그를 닫는 <code></ref> 태그가 없습니다</ref>+ 맨밑에 [각주] 매크로
입력된 주석들은 페이지 마지막에 자동으로 전부 출력됩니다. 본문에 있는 [1] 형태의 링크를 클릭할 경우 페이지 밑에 있는 각주로 이동됩니다. 각주에 있는 [1] 형태의 링크를 클릭할 경우 본문의 해당 각주로 이동됩니다.
각주를 입력할 때 페이지에 출력되는 각주의 문자를 변경할 수 있습니다. 위 예의 두번째 줄이 그 예입니다. 사용되는 문자는 여러 글자일 수 있습니다.
주의: 각주를 입력할 때 [* 와 각주의 내용 사이에는 반드시 공백을 한 칸 입력해야 합니다. 이를 어길 경우 정상적인 각주로 인식되지 않습니다. 또한, 각주 안에 각주를 삽입하는 경우 그 각주는 출력되지 않습니다.인용 오류: <ref></code> 태그를 닫는 <code></ref> 태그가 없습니다</ref>
틀 내부에 각주를 넣으면 문서 자체의 각주와 번호가 꼬이게 됩니다. 예를 들어 틀 내부에도 1번 각주가 있고 문서 자체에도 1번 각주가 있을 경우, 두 각주의 앵커가 동일한 '#fn-1'로 지정되며 브라우저에서는 먼저 나온 쪽의 앵커만을 유효한 앵커로서 인식하게 되어 문서 자체의 1번 각주를 눌러도 틀 내부의 1번 각주로 이동하는 현상이 일어납니다. 굳이 틀 내부에 부가 설명을 넣고 싶다면 틀:유럽연합처럼 각주 기능을 쓰지 않고 표시하든지, 각주 마커를 별표나 '틀1'과 같은 식으로 따로 지정해주십시오.
== 들여쓰기 ==
텍스트에 들여쓰기를 적용해야 할 필요가 있을 경우, 다음의 방식을 이용합니다.
들여쓰지 않은 텍스트
<span class="mw-poem-indented" style="display: inline-block; margin-left: 1em;">들여쓴 텍스트 (단계 1)</span>
<span class="mw-poem-indented" style="display: inline-block; margin-left: 2em;">들여쓴 텍스트 (단계 2)</span>
<span class="mw-poem-indented" style="display: inline-block; margin-left: 3em;">들여쓴 텍스트 (단계 3)</span>
<span class="mw-poem-indented" style="display: inline-block; margin-left: 1em;">들여쓴 텍스트 (단계 1)</span>
들여쓰지 않은 텍스트
들여쓰지 않은 텍스트
들여쓴 텍스트 (단계 1)
들여쓴 텍스트 (단계 2)
들여쓴 텍스트 (단계 3)
들여쓴 텍스트 (단계 1)
들여쓰지 않은 텍스트
텍스트를 들여쓰고자 할 경우, 줄 앞에 공백을 하나 이상 입력합니다. 들여쓴 텍스트 내에서 또 들여쓰고자 할 경우, 입력했던 공백보다 더 많은 공백을 입력합니다.
주의: 들여쓴 단계에 따라 줄 앞에 입력한 공백의 개수는 일정하게 유지해주십시오.
== 인용문 ==
인용문을 입력하고자 할 경우, 다음의 방식을 이용합니다.
> 인용문
> 인용문
> 인용문 내에서 '''스타일'''도 적용시킬 수 있습니다.
인용문
인용문
인용문 내에서 스타일도 적용시킬 수 있습니다.
여러 줄의 인용문을 작성할 경우, 빈 줄 없이 붙여씁니다. 여러 개의 인용문을 작성할 경우, 각 인용문 사이에 빈 줄을 하나 이상 입력합니다.
>인용문입니다.
>>인용문 안의 인용문 입니다.
인용문입니다.
인용문 안의 인용문 입니다.
새 렌더러 적용후에 추가된 기능으로 인용문 안에 인용문을 쓸 수 있습니다. '>' 를 두번 쓰는것으로 가능하고. 두번 이상도 가능합니다.
== 수평줄 ==
본문 중간에 - 문자를 4개 이상, 10개 이하 입력할 경우 수평 줄이 생성됩니다.
--- (3개이기 때문에 정상적인 수평줄이 아닙니다.)
----
-----
------
-------
--------
---------
----------
----------- (11개이기 때문에 정상적인 수평줄이 아닙니다.)
---
== 주석 ==
위키 문서 내에 출력되지 않는, 편집자만 읽을 수 있는 주석을 달 수 있습니다.
본문
##주석입니다.
본문
##주석은 페이지에 출력되지 않습니다.
본문
본문
본문
본문
== 매크로 ==
나무위키에서는 여러가지 매크로를 지원합니다. 매크로를 입력하는 방식은 다음과 같습니다.
[date]
[br]
[include(틀:운영용)]
[include(틀:운영용,link=http://example.com)]
[목차]
[각주]
[pagecount]
매크로는 영어 소문자와 대문자를 가리지 않습니다. 예를 들어, date 매크로와 Date 매크로는 같게 취급됩니다. 각 매크로에 대한 설명은 다음을 참조하여 주십시오.
=== date (datetime) ===
[date] 혹은 [datetime]으로 호출할 수 있습니다. 해당 위치에 현재 시각을 출력합니다. 출력되는 형식은 2024-12-26 02:05:29 과 같습니다.
주의: 모니위키에서 지원하던 출력 포맷의 지정은 지원하지 않습니다.
=== br ===
[br] 로 호출할 수 있습니다. 해당 위치에 한 줄 개행의 역할을 하는 <br> html 코드를 출력합니다.
=== pagecount ===
[pagecount] 로 호출할 수 있습니다. 해당 위치에 나무위키에 존재하는 문서 개수를 출력합니다. 출력되는 형식은 [pagecount]와 같습니다.
=== include ===
[include(문서명)] 형태로 호출할 수 있습니다.
틀을 해당 위치에 삽입할 수 있습니다.
[include(틀:틀 이름)] 이렇게 하면 넣어집니다.
참고 : 나무위키:틀
같이 보기 : 나무위키 틀 개선 프로젝트
삽입될 문서 내에 @name@ 형태의 텍스트를 입력한 뒤, 매크로를 호출할 때 [include(문서명,name=value)] 형태로 호출할 경우, 해당 위치에 value가 삽입됩니다.
주의:
* 모니위키에서 지원하던 특정 문단만 삽입하는 기능은 지원하지 않습니다.
* 인클루드된 문서를 다시 인클루드할 경우 앞서 인클루드한 내용은 보이지 않습니다. 이는 A에서 B를, B에서 A를 서로 인클루드하여 무한반복되는 사태를 방지하기 위함으로, 이를 이용하여 틀의 설명을 달거나[14] 틀에 틀을 달 수 있습니다.[15]
=== 목차 (tableofcontents) ===
[목차], [tableofcontents] 로 호출할 수 있습니다. 해당 문서에 있는 문단을 목차 형태로 출력합니다.
=== 각주 (footnote) ===
[각주], [footnote] 로 호출할 수 있습니다. 해당 문서에 있는 각주를 출력합니다.
기본적으로 문서에서 이 매크로를 호출하지 않아도 페이지 마지막에 자동으로 호출됩니다만, 중간에 이 매크로를 호출할 경우, 해당 매크로가 호출되기 전까지 인식한 각주를 출력합니다. 예를 들어, 각주를 세개 입력하고 이 매크로를 호출한 뒤, 다시 각주를 세개 입력하면 첫 매크로 호출 시 1~3번째 각주가 출력되고, 페이지 마지막에서 4~6번째 각주가 출력됩니다.
== 테이블(표) ==
=== 기본 형태 ===
| }}} 로 시작해 {{{ |
|| 테이블 || 테이블 ||
|| 셀 || 셀 ||
| 테이블 | 테이블 |
| 셀 | 셀 |
위의 경우, 한 줄에 두 개의 셀이 존재하는 두 줄짜리 테이블을 의미합니다. 연달아 여러개의 테이블을 입력하고자 할 경우, 테이블 사이에 빈 줄을 하나 이상 입력합니다.
셀 내에서 개행하고자 할 경우, 모니위키와의 호환을 위해 셀 내에서 매크로를 사용하지 않고 개행하는 것도 지원합니다만, [br] 매크로를 이용해 개행하는 것을 권장합니다.
|| 셀 내에서 [br] 개행은 [br] 매크로를 사용합니다 ||
|| 엔터 키로도<br />개행이 가능하지만,<br />권장하지 않습니다. ||
| 셀 내에서 개행은 매크로를 사용합니다. |
| 엔터 키로도 개행이 가능하지만, 권장하지 않습니다. |
그러나 표 안에 리스트를 사용해야 하는 경우에 한하여 엔터 키로 개행하기도 합니다.
|| 엔터 키를 이용해 개행하면<br /> * 표 안에도 리스트를 삽입할 수 있다! ||
| 엔터 키를 이용해 개행하면 * 표 안에도 리스트를 삽입할 수 있다! |
혹은 띄어쓰기 코드인 [br] 코드를 이용해서
{{{ ||
*example |
이런 식으로 입력하면
*example |
이런 식으로 표를 만들 수 있습니다. 나무위키에서는 이 방법을 권장합니다.
5.3 셀 합치기
5.3.1 가로 합치기 1
가로로 여러 셀을 합치는 방법에는 두가지가 있습니다.
|| 한 || 칸 || 짜 || 리 || |||| 두칸 |||| 짜리 || |||||| 세칸짜 || 리 || |||||||| 네칸짜리 ||
| 한 | 칸 | 짜 | 리 |
| 두칸 | 짜리 | ||
| 세칸짜 | 리 | ||
| 네칸짜리 | |||
| }}} 을 입력한 뒤, 추가로 합치고자 하는 셀의 개수만큼 | 을 더 입력합니다. 예를 들어서 두 개의 셀을 합치고자 할 경우, |
5.3.2 가로 합치기 2
||을 여러번 입력하지 않고 간편하게 합치는 방법도 존재합니다.
|| 한 || 칸 || 짜 || 리 || ||<-2> 두칸 ||<-2> 짜리 || ||<-3> 세칸짜 || 리 || ||<-4> 네칸짜리 ||
| 한 | 칸 | 짜 | 리 |
| 두칸 | 짜리 | ||
| 세칸짜 | 리 | ||
| 네칸짜리 | |||
|
을 입력한 뒤, 합치고자 하는 셀의 수만큼 <-수> 를 입력합니다. 예를 들어서 두 개의 셀을 합치고자 할 경우, {{{ |
한 줄의 모든 셀을 합치고자 할 경우, <- 뒤에 적당히 큰 수를 입력하면 셀의 개수를 셀 필요 없이 모든 셀이 합쳐집니다.
주의: 이 경우 bordercolor 속성을 사용할 때 가장자리가 깨지기 때문에 비권장합니다.
|| 테 || 이 || 블 || 이 || 몇 || 칸 || 일 || 까 || ||<-999> 한번에 다 합쳐집니다. ||
| 테 | 이 | 블 | 이 | 몇 | 칸 | 일 | 까 | |||||||||||||||||||||||||||||||||||||||||||||||||||||||||||||||||||||||||||||||||||||||||||||||||||||||||||||||||||||||||||||||||||||||||||||||||||||||||||||||||||||||||||||||||||||||||||||||||||||||||||||||||||||||||||||||||||||||||||||||||||||||||||||||||||||||||||||||||||||||||||||||||||||||||||||||||||||||||||||||||||||||||||||||||||||||||||||||||||||||||||||||||||||||||||||||||||||||||||||||||||||||||||||||||||||||||||||||||||||||||||||||||||||||||||||||||||||||||||||||||||||||||||||||||||||||||||||||||||||||||||||||||||||||||||||||||||||||||||||||||||||||||||||||||||||||||||||||||||||||||||||||||||||||||||||||||||||||||||||||||||||||||||||||||||||||||||||||||||||||||||||||||||||||||||||||||||||||||||||||||||||||||||||||||||||||||||||||||||||||||||||||||||||||||||||||||||||||||||||||||||||||||||||||||||||||||||||||||||||||||||||||||||||||||||||||||||||||||||||||||||||||||||||||||||||||||||||||||||||||||||||||||||||||||||||||||||||||||||||||||||||||||||||||||||||||||||||||
| 한번에 다 합쳐집니다. | ||||||||||||||||||||||||||||||||||||||||||||||||||||||||||||||||||||||||||||||||||||||||||||||||||||||||||||||||||||||||||||||||||||||||||||||||||||||||||||||||||||||||||||||||||||||||||||||||||||||||||||||||||||||||||||||||||||||||||||||||||||||||||||||||||||||||||||||||||||||||||||||||||||||||||||||||||||||||||||||||||||||||||||||||||||||||||||||||||||||||||||||||||||||||||||||||||||||||||||||||||||||||||||||||||||||||||||||||||||||||||||||||||||||||||||||||||||||||||||||||||||||||||||||||||||||||||||||||||||||||||||||||||||||||||||||||||||||||||||||||||||||||||||||||||||||||||||||||||||||||||||||||||||||||||||||||||||||||||||||||||||||||||||||||||||||||||||||||||||||||||||||||||||||||||||||||||||||||||||||||||||||||||||||||||||||||||||||||||||||||||||||||||||||||||||||||||||||||||||||||||||||||||||||||||||||||||||||||||||||||||||||||||||||||||||||||||||||||||||||||||||||||||||||||||||||||||||||||||||||||||||||||||||||||||||||||||||||||||||||||||||||||||||||||||||||||||||||||||||||
< bordercolor 속성 사용시 깨지는 예시 >
||<table bordercolor=gray> 테 || 이 || 블 || 이 || 몇 || 칸 || 일 || 까 || ||<-999> 한번에 다 합쳐집니다. ||
| 테 | 이 | 블 | 이 | 몇 | 칸 | 일 | 까 | |||||||||||||||||||||||||||||||||||||||||||||||||||||||||||||||||||||||||||||||||||||||||||||||||||||||||||||||||||||||||||||||||||||||||||||||||||||||||||||||||||||||||||||||||||||||||||||||||||||||||||||||||||||||||||||||||||||||||||||||||||||||||||||||||||||||||||||||||||||||||||||||||||||||||||||||||||||||||||||||||||||||||||||||||||||||||||||||||||||||||||||||||||||||||||||||||||||||||||||||||||||||||||||||||||||||||||||||||||||||||||||||||||||||||||||||||||||||||||||||||||||||||||||||||||||||||||||||||||||||||||||||||||||||||||||||||||||||||||||||||||||||||||||||||||||||||||||||||||||||||||||||||||||||||||||||||||||||||||||||||||||||||||||||||||||||||||||||||||||||||||||||||||||||||||||||||||||||||||||||||||||||||||||||||||||||||||||||||||||||||||||||||||||||||||||||||||||||||||||||||||||||||||||||||||||||||||||||||||||||||||||||||||||||||||||||||||||||||||||||||||||||||||||||||||||||||||||||||||||||||||||||||||||||||||||||||||||||||||||||||||||||||||||||||||||||||||||||
| 한번에 다 합쳐집니다. | ||||||||||||||||||||||||||||||||||||||||||||||||||||||||||||||||||||||||||||||||||||||||||||||||||||||||||||||||||||||||||||||||||||||||||||||||||||||||||||||||||||||||||||||||||||||||||||||||||||||||||||||||||||||||||||||||||||||||||||||||||||||||||||||||||||||||||||||||||||||||||||||||||||||||||||||||||||||||||||||||||||||||||||||||||||||||||||||||||||||||||||||||||||||||||||||||||||||||||||||||||||||||||||||||||||||||||||||||||||||||||||||||||||||||||||||||||||||||||||||||||||||||||||||||||||||||||||||||||||||||||||||||||||||||||||||||||||||||||||||||||||||||||||||||||||||||||||||||||||||||||||||||||||||||||||||||||||||||||||||||||||||||||||||||||||||||||||||||||||||||||||||||||||||||||||||||||||||||||||||||||||||||||||||||||||||||||||||||||||||||||||||||||||||||||||||||||||||||||||||||||||||||||||||||||||||||||||||||||||||||||||||||||||||||||||||||||||||||||||||||||||||||||||||||||||||||||||||||||||||||||||||||||||||||||||||||||||||||||||||||||||||||||||||||||||||||||||||||||||||
그 밖에, 각 줄별로 다른 개수의 셀을 가운데에 맞추고 싶다면, 최소공배수를 구해 적절히 나누는 방법이 있습니다.
||<-12><:>1|| ||<-6><:>2||<-6><:>둘|| ||<-4><:>3||<-4><:>셋||<-4><:>three|| ||<-3><:>4||<-3><:>넷||<-3><:>four||<-3><:>四||
| 1 | |||||||||||
| 2 | 둘 | ||||||||||
| 3 | 셋 | three | |||||||||
| 4 | 넷 | four | 四 | ||||||||
5.3.3 세로 합치기
세로로 여러 셀을 합치는 방법은 다음과 같습니다.
||<|4> 네줄짜리 ||<|3> 세줄짜리 ||<|2> 두줄짜리 ||<|1> 한줄짜리 || || 여백1 || || 여백2 || 여백3 || || 여백4 || 여백5 || 여백6 ||
| 네줄짜리 | 세줄짜리 | 두줄짜리 | 한줄짜리 |
| 여백1 | |||
| 여백2 | 여백3 | ||
| 여백4 | 여백5 | 여백6 |
| }}} 을 입력한 뒤, 합치고자 하는 셀의 수만큼 <|수> 를 입력합니다. 예를 들어서 두 개의 셀을 합치고자 할 경우, {{{ |
5.3.4 가로세로 합치기
셀을 가로와 세로로 모두 합칠 수 있습니다. <-수>와 <|수> 두 가지를 같이 입력합니다. 아니면 ||를 동시에 여러개 입력하고 <|수>를 입력해도 됩니다.
|| 여백 || 여백 || 여백 || 여백 || || 여백 ||<-3><|2> 3 곱하기 2 || || 여백 ||
또는
|| 여백 || 여백 || 여백 || 여백 || || 여백 ||||||<|2> 3 곱하기 2 || || 여백 ||
| 여백 | 여백 | 여백 | 여백 |
| 여백 | 3 곱하기 2 | ||
| 여백 | |||
5.4 테이블과 셀 꾸미기
테이블, 혹은 셀에 스타일을 적용하는 방법은 다음과 같습니다. 아래에 해당하는 명령어를 || 뒤에 입력합니다.
5.4.1 테이블 꾸미기
- 테이블 정렬
- <table align=left> : 테이블 왼쪽 정렬 (기본)
- <table align=center> : 테이블 가운데 정렬
- <table align=right> : 테이블 오른쪽 정렬
- 테이블 배경색
- <table bgcolor=#c0ffee> : 테이블 배경 색상 지정 (RGB 코드)
- <table bgcolor=red> : 테이블 배경 색상 지정 (CSS 웹 색상)
- 테이블 테두리색
- <table bordercolor=#c0ffee> : 테이블 테두리 색상 지정 (RGB 코드)
- <table bordercolor=red> : 테이블 테두리 색상 지정 (CSS 웹 색상)
- 테이블 너비
- <table width=100px> : 테이블 너비 지정 (절대 수치)
- <table width=50%> : 테이블 너비 지정 (상대 수치)
오른쪽으로 정렬된 테이블은 왼쪽의 남은 공간에 문서가 출력됩니다.
5.4.2 셀 꾸미기
- 셀 텍스트 정렬
- <(>: 텍스트 왼쪽 정렬 (기본)
- <:>: 텍스트 가운데 정렬
- <)>: 텍스트 오른쪽 정렬
- <^|숫자>: 텍스트 수직 위 정렬 (기본)
- <|숫자>: 텍스트 수직 가운데 정렬
- <v|숫자>: 텍스트 수직 아래 정렬
- 셀 배경색
- <bgcolor=#c0ffee>: 셀 배경 색상 지정 (RGB 코드)
- 주의: <#c0ffee> 형식은 비표준으로, 차후 지원이 중단될 수 있습니다.
- <bgcolor=red>: 셀 배경 색상 지정 (CSS 웹 색상)
- 주의: <red> 형식은 비표준으로, 차후 지원이 중단될 수 있습니다.
- 한 줄 배경색
- <rowbgcolor=#c0ffee>: 한 줄의 배경 색상 지정 (RGB 코드)
- <rowbgcolor=red>: 한 줄 배경 색상 지정 (CSS 웹 색상)
- 셀 너비
- <width=100px>: 셀 너비 지정 (절대 수치)
- <width=50%>: 셀 너비 지정 (상대 수치)
- 셀 높이
- <height=100px>: 셀 높이 지정 (절대 수치)
- <height=50%>: 셀 높이 지정 (상대 수치)
텍스트의 수직 정렬은 세로로 합쳐진 셀에만 적용 가능합니다.
- 2016년 6월 25일부로 셀 텍스트 정렬을 지정하는 새로운 문법이 추가되었습니다.
- 셀의 우측에 공백을 넣으면 좌측으로, 좌측에 공백을 넣으면 우측으로, 양쪽 모두에 넣으면 가운데로 내용이 정렬됩니다.
||<width=200px>기본|| ||왼쪽 정렬 || || 오른쪽 정렬|| || 가운데 정렬 ||
| 기본 |
| 왼쪽 정렬 |
| 오른쪽 정렬 |
| 가운데 정렬 |
5.4.3 테이블 캡션
테이블에 캡션을 달 수 있습니다.
||<table caption=캡션> 테이블 || 내용 ||
| 테이블 | 내용 |
테이블의 첫 셀을 구성하는 | 와 | 사이에 캡션을 입력합니다.
- 주의: 캡션 내에서 [[내용|출력]] 형태 링크를 쓰면 문법이 깨질 수 있습니다.
6 수식
LaTeX을 이용한 수식 입력 기능을 지원합니다. 자세한 문법 설명은 위키백과에 적혀 있습니다. 지원되지 않는 기능이 일부 있으니 착오 없으시기 바랍니다.
주의: 모니위키에서 사용했던 $ LaTeX $ 형태는 지원하지 않습니다.
6.1 기본 요소
- 숫자, 로마자, +, _, 온점, 반점, =, <, >는 그대로 입력합니다.
- 한글이나 다른 문자가 들어가면 인식을 못 합니다.
- 수식의 크기는 텍스트와 마찬가지 방법으로 씁니다.
<math> ax+by+cz+d=0, xy>1, yz<2. </math> → ax+by+cz+d=0,xy>1,yz<2.
{{{+1 <math> ax+by+cz+d=0 </math> }}} → ax+by+cz+d=0
{{{+2 <math> xy>1, yz<2. </math> }}} → xy>1,yz<2.
- 편집창에서 쓰는 띄어쓰기는 명령어를 구분해주는 기능을 합니다. 수식 자체의 띄어쓰기는 \ , \quad, \qquad를 입력해 줍니다.
<math> v\ =\ [a \quad b],\qquad w\ =\ [c \quad d] </math> → v = [ab],w = [cd]
- 수식에 색상을 적용하고자 할 때에는 아래와 같이 색상 서식을 수식 문법 바깥에 표시합니다.
<math>(a+b)^2=</math> {{{#blue <math>a^2+b^2</math>}}}{{{#red <math>+2ab</math>}}} →(a+b)2= a2+b2+2ab
6.2 분수
분수는 \frac{분자}{분모} 혹은 {분자 \over 분모} 형태로 나타낼 수 있습니다.
이 때 글씨 크기를 일정하게 유지하려면 \displaystyle을 씁니다.
<math> \frac{2}{3} + \frac{8}{15} = 1+{1 \over 5} </math> → 23+815=1+15
<math> \displaystyle \frac{2}{3} + \frac{8}{15} = 1+{1 \over 5} </math> → 23+815=1+15
6.3 첨자
- 위첨자와 아래첨자는 각각 ^, _ 기호를 사용합니다. 첨자가 두 자 이상이면 {}를 씁니다.
<math>a^n + b^n = c^n (n > 2)</math> → an+bn=cn(n>2)
<math> (a_1+a_2)^2 = a_1^2 + 2a_1 a_2 + a_2^2 </math> → (a1+a2)2=a21+2a1a2+a22
- 합(시그마)이나 곱(파이), 적분, 극한 을 나타내는 기호는 아래와 같이 \sum, \prod, \int, \lim 명령어와 위첨자, 아래첨자 기능을 씁니다.
- 이 때 원래 모양대로 나타내려면 마찬가지로 \displaystyle을 씁니다.
<math> \sum^{n}_{k=1}k, \prod^{n}_{k=1}k </math> → n∑k=1k,n∏k=1k
<math> \displaystyle \sum^{n}_{k=1}k, \prod^{n}_{k=1}k </math> → n∑k=1k,n∏k=1k
<math> \lim_{x \to 0} \frac{\sin x}{x} </math> → limx→0sinxx
<math> \displaystyle \lim_{x \to 0} \frac{\sin x}{x} </math> → limx→0sinxx
<math> \int^{b}_{a} x^n dx </math> → ∫baxndx
<math> \displaystyle \int^{b}_{a} x^n dx </math> → ∫baxndx
6.4 장식 기호
- 장식 기호는 \기호명칭{문자} 형태로 씁니다.
- 주의: \widehat{a} (폭이 넓은 hat)형태와 호(arc)는 인식이 안 됩니다.
<math> \dot{a}, \ddot{a}, \acute{a}, \grave{a} </math> → ˙a,¨a,aˊ
<math> \check{a}, \breve{a}, \tilde{a}, \bar{a} </math> → \check{a}, \breve{a}, \tilde{a}, \bar{a}
<math> \hat{a}, \vec{a} </math> → \hat{a}, \vec{a}
6.5 정자체
수식은 기본적으로 이탤릭체로 되어 있습니다. 수식 내에서 정자로 쓸 때에는 \text{문구} 를 이용합니다.
<math>\displaystyle {nT \over PV} = \text{const} </math> → \displaystyle {nT \over PV} = \text{const}
삼각함수나 쌍곡선 함수, 로그, exp 등의 특수함수는 \ 기호로 간단하게 쓸 수 있습니다.
<math> \sin x, \cos x, \tan x </math> → \sin x, \cos x, \tan x
<math> \sinh y, \cosh y, \tanh y </math> → \sinh y, \cosh y, \tanh y
<math> \exp(t), \log W, \ln W </math> → \exp(t), \log W, \ln W
7 HTML
이 문법은 권장되지 않으며 차후에 삭제될 수 있습니다.
{{{#!html (코드)}}} 형태로 작성합니다. 코드를 열었다면 무조건 닫아야 합니다.
기존의 div 코드 내에 나무마크를 적용하기 위해 분리하여 사용하는 방법인
{{{#!html <div style="(스타일)">}}}적용내용{{{#!html </div>}}}
방식은 더이상 사용할 수 없습니다.
{{{#!wiki style="(스타일)"
적용내용}}}
div의 경우 위 문법을 사용하여 div 내 나무마크 적용이 가능합니다.
적용후 적용대상이 나무마크 적용이 되어있을경우 html 태그가 적용이 안되니 주의하십시오. 반대로 html을 적용후 나무마크를 적용하는건 사용 가능합니다. 일부 사용할 수 없는 코드도 있습니다. 코드의 목록은 HTML/태그 문서를 참조하십시오.
새 렌더러 적용 이후 HTML 태그가 적용된 문자는 목차에서 표시되지 않으므로 주의하십시오.
7.1 틀
- 기본 문법
{{{#!wiki style="border:1px solid gray;border-top:5px solid orange;padding:12px"
{{{+1 여기에 제목을 넣어 주세요.}}}[br][br]여기에 내용을 넣어 주세요.}}}
여기에 내용을 넣어 주세요.
- style="border:1px solid gray;border-top:5px solid (색 코드);padding:12px"
테두리를 지정합니다. (색 코드) 부분에 원하는 색깔의 코드를 넣어 주면 됩니다. 아래는 많이 쓰이는 코드들입니다. - 제목 크기는 +1로 합니다. {{{+1 여기에 제목을 넣어 주세요.}}} 처럼 사용할 수 있습니다.
- 제목과 내용 사이에 한 줄 띄워 주세요. [br][br] 처럼 줄바꿈 매크로를 두번 사용하면 됩니다.
8 문법 강조 (syntax highlighting)
기본적인 사용법은 다음과 같습니다.
{{{#!syntax 언어명
코드
}}}
언어명과 코드를 원하는 내용으로 변경하여 사용하실 수 있습니다.
지원하는 언어 종류 : cpp, csharp, css, go, java, javascript, json, markdown, objectivec, perl, php, python, ruby, sql, typescript, xml
9 분류
문서를 분류에 넣으려면 문서의 최하단에 [[분류:분류]]를 입력하면 됩니다. 입력하면 문서의 최하단에 아래와 같이 표시됩니다.
분류:분류에서 적당한 분류를 찾아 문서의 최하단에 입력하면 됩니다.
[[분류:(분류명)]]으로 새 문서를 만들면 새로운 분류가 생성됩니다. 상위 분류에 추가하고 싶다면 문서와 동일하게 [[분류:(상위 분류명)]]을 입력하면 됩니다.
단, 분류를 하는 것이 아닌 분류 문서로 링크를 할 경우에는 앞에 : 또는 빈칸을 삽입하여야 합니다. [[:분류:분류]] 또는 [[ 분류:분류]]와 같이 입력할 경우 분류:분류처럼 처리됩니다.- 이동 ↑ 큰 따옴표(")가 아니라 작은 따옴표(')를 두 번 입력한 상태입니다.
- 이동 ↑ _를 두 번 씩 입력한 상태입니다.
- 이동 ↑ '를 각각 3번(굵게)과 2번(기울임) 입력한 상태입니다.
- 이동 ↑ 새렌더러 적용된 후부터 목차에서는 루비 문자가 적용된 부분이 나오지 않으므로 문서의 소제목(문단명)에는 쓰지 말 것.
- 이동 ↑ IE6 이하에서는 정상적으로 표시되지 않을 수 있습니다.
- 이동 ↑ 이때 자동으로 #redirect로 치환됩니다.
- 이동 ↑ 실제로는 파일:example.png는 존재하지 않기 때문에 파일:나무위키:로고1.png을 사용했으며, 속성 width=150을 적용하였습니다. 링크는 나무위키:대문으로 지정하였습니다.
- 이동 ↑ 7월 27일 확인
- 이동 ↑ 1.과 A., a.
- 이동 ↑ 만약 표 안에 리스트를 입력하고 싶으면 [br] 대신 엔터 키로 개행하면 됩니다.
- 이동 ↑ 각주의 내용
- 이동 ↑ 문자가 다른 각주
- ↑ 이동: 13.0 13.1 같은 각주를 반복
- 이동 ↑ 틀:앨범,틀:-,틀:주기율표 등
- 이동 ↑ 예를 들어 토론이 진행 중인 틀 문서에 틀:토론 중을 달아도 그 틀을 인클루드한 문서에선 토론 중 틀이 보이지 않습니다.