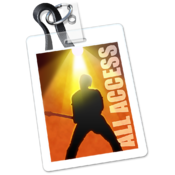목차
[숨기기]1 개요
Keynote[2]
스티브 잡스가 스스로 사용하려고 만든 프리젠테이션 프로그램.
아이워크 오피스 스위트에 포함되어 있으며 원래 가격도 Mac App Store에서 $19.99로 매우 저렴했다. 그러다가 2013년 후반기 발표에서 10월 기준으로[3] 새로운 매킨토시 기기를 구매하는 모든 사용자들은 iWork를 무료로 다운받을 수 있게 바뀌었다. 이전 버전을 디스크 매체로 구입한 유저들도 몇가지만 거치면 무료 업그레이드 대상.[4] 쉽게 말해서 2013년 10월 이후로 무료가 됐다.
가장 최근 버젼은 2016년 1월 2일(한국 시간) 기준 2016년 9월 20일에 발표된 7.0이다.[5][6]
공식 홈페이지는 여기로.
2 주요 특징
수준 높은 템플릿[7]과 미려하고 부드러운 애니메이션이 특징인 프리젠테이션 프로그램이다. 프리젠테이션 툴로서 가장 강력한 축에 속하고, 전문 프리젠테이션 강사들이 가장 선호하는 프로그램이기도 하다.
키노트는 슬라이드의 크기를 화면 해상도로 결정하고(예: 1024*768), 파워포인트는 가로-세로 비율(예: 4:3 or 16:10 등)이나 출력물의 크기(예: A4 or B4 등)로 결정한다. 프로젝터를 통한 프리젠테이션에 초점을 맞춘 키노트와 문서 작성에 초점을 맞춘 파워포인트의 차이가 가장 잘 드러나는 부분.
참고로 키노트 파일에 동영상이나 이미지를 삽입하면 파워포인트처럼 링크형식으로 들어가지 않고 파일 자체에 복사가 되게 되어있다. 즉, 동영상을 넣고 원본을 지워도 된다는 것.[8] 때문에, 다른 맥으로 키노트파일만 보내도 그 파일을 그대로 읽을수 있다. 다만, 영상이 들어갈수록 용량은 커진다. 이 때문에 포함된 영상의 크기를 줄일수 있는 기능도 포함되어있다.
또, 알파나 스마트빌드같은 기능도 잘 쓰면 상당히 쓸만하다. 이 때문에 키노트때문에 맥을 사는 사람도 간간히 있다. 또, 키노트파일을 제작시 영상으로 내보낼수 있는 기능[9][10]을 이용해 키노트로 영상작업을 하는 경우도 간간히 있다. 파이널컷이 편집은 매우 강력하지만 의외로 사소한 부분에서 약점을 보이는 경향이 간간히 있기 때문에 그런듯 하다. [11]
스티브 잡스의 프리젠테이션으로 유명해졌는데, 잡스는 단순한 그라디언트 템플릿에 최소한의 글씨나 그림만 넣고 말로 빈자리를 채우는 발표 스타일이었다.
또한 마이크로소프트의 파워포인트와는 달리, 키노트는 .eps나 .ai 등의 일러스트레이터로 제작된 벡터 기반 이미지를 별도의 변환 과정 없이 바로 보여주고 편집이 가능하기 때문에, 기업의 CI나 BI 원본을 그대로 활용할 수 있다는 장점이 있다. 따라서 키노트는 글이 많은 학술이나 유인물보다는 기업용 프리젠테이션 및 기자간담회 같은 대형 행사에 더 어울린다고 하겠다.
그림 많이 쓰는 프리젠테이션을 위한 툴이라 그래픽 오브젝트를 어지간히 우겨넣어도 속도 저하가 상대적으로 적은 것도 장점이다.
3 주요기능
3.1 테마
width=50%
기본테마로 44가지의 템플릿을 제공한다. 이중 몇몇 테마는 Full HD까지 지원하며, 각각의 테마는 몇가지의 제목, 사진, 본문 마스터슬라이드로 구성되어있어 적절한 새 슬라이드를 추가할수 있다.
3.2 안내선

텍스트상자, 혹은 이미지 등을 구성시 자석으로 안내선이 따라붙어서, 중심선 기준 대칭, 동일한 좌/우 여백, 3개 이상의 대상에 대해 동일 간격 등을 만드는데 도움을 준다. 심지어 15년도 이상의 맥을 사용하는 경우 포스터치로 인한 햅틱 피드백도 와서, 마치 그 자리에만 살짝 골이 파인 것처럼 딱 걸리는 느낌을 준다.
3.3 인스턴트 알파

사진에서 배경같은 필요없는 부분을 편리하게 날릴수 있는 기능. 발표에 사진이나 로고를 써야하는데 png나 psd같은 배경이 구분된 파일을 구하지 못했을때 유용하다. 한 마디로 투명 픽셀이 적용 안 된 평범한 이미지도 이 기능을 이용하여 깔끔하게 만들 수 있다는 것. 단, 엣지가 울퉁불퉁한 부분은 완전히 깔끔하게는 날리지 못하고 픽셀 몇개정도가 지저분하게 남는 경우가 있다. 더 깔끔하게 처리할수도 있지만, 화면을 열심히 확대해서 처리하던가 해야한다. 그렇게 맥유저는 포토샵을 사야 할 이유중 하나를 잃었습니다
3.4 마스크
쉽게 말해서 사진의 크롭기능이다. 다만, 사진을 크롭하는것으로 끝나는게 아니라 나중에 재편집을 할때를 대비해서 원본을 계속해서 갖고있다는 것이 특징이다. 이미지에 마스크를 적용 뒤 다시 수정하고 싶다면 이미지를 선택하고 마스크버튼을 누르면 원본이 다시 표시되고, 여기에서 재조정한뒤 return을 누르면 마스크를 다시 적용 가능하다. 포맷-도형으로 마스크 를 선택한다면 둥근 직사각형, 화살표, 인용풍선/말풍선, 별모양 등으로 마스크를 적용할수도 있다. 15년도 이상 맥을 사용하는 경우 사진을 포스터치해서 마스크를 씌울수도 있다.
3.5 스마트 빌드
잡스가 첫 아이폰을 발표할때 아이팟, 폰, 인터넷커뮤니케이터 라며 아이콘 3개를 빙글빙글 돌리는 부분이 바로 스마트빌드중 '큐브'로 만든 것이다. # 이 한가지만 있는것은 아니고, 몇가지의 효과를 지원한다. 큐브 이외에는 주로 밀어내기가 자주 쓰이는 편이다. 예제 키노트 6버전으로 업데이트되면서 왠지는 모르겠지만 누락되었다.
3.6 이동 마법사
키노트에서 거의 꽃이라고 할수 있는 기능. 얼핏 보기엔 다음슬라이드로 전환할때 효과(트랜지션, 또는 화면전환)중 하나이지만, 그리고 처음 사용할때는 디졸브와 별 다를게 없어보이지만 사실 가장 강력한 전환효과중 하나다. 활용범위가 가장 넓고 무궁무진한데, 가령, 첫 슬라이드의 텍스트상자에 MSG가 있고, 다음 슬라이드의 텍스트상자에는 Mono Sodium Glutamate 라고 써있다고 하자. 여기에서, 디졸브, 밀어내기, 닦아내기 등등의 효과가 아닌 이동마법사의 철자바꾸기를 넣는다면 M 뒤에 ono, S 뒤에 odium, G 뒤에 lutamate 를 넣어주는 듯한 효과를 보여준다. 예제 이러한 예시는 텍스트뿐만 아니라 이미지도 사용 가능하고, 철자바꾸기 뿐만 아니라 텍스트/이미지의 이동도 가능하다. 가령, 가운데에 있던 제목을 위로 올리고 아래에 설명을 나타낸다던가.
3.7 발표자 모니터
발표할때 빔 프로젝터 등을 이용할때, 시스템환경설정 - 모니터 - 정렬에서 '반영'을 체크 해제해주면 듀얼모니터로 사용이 가능한데, 이 상태로 발표를 한다면 자동으로 발표자모니터를 사용 가능하다. 재생-발표자 모니터 사용자화 에서 확인할수 있으며, 발표자 모니터에는 발표자 메모, 현재시간, 경과시간(또는 남은시간), 현재슬라이드, 빌드표시자, 다음슬라이드 등을 볼 수 있다.
4 iOS용 키노트
출시 초기의 iOS용 키노트는 OS X용 키노트에서 상당한 양의 효과, 테마 등이 제외되어 있으며, [12] Mac에서 작업한 키노트파일을 편집할 시 호환되지 않는 효과나 폰트 등은 모두 깨져버린다고 하니 주의가 요구된다. Mac용 키노트와 이름만 같다는 식의 반응이 상당히 있었다. 리모트 기능을 이용해서 Mac에서 실행중인 키노트를 조작할 수 있다.
아이워크가 전면 무료화되고 나서 지원하는 기능들이 거의 같아져서 문서의 실시간 공유가 더욱 용이해졌다.
5 그 외
5.1 약점
이미지, 영상 등을 포함시키면 그 파일을 모조리 복사해서 포함시키기 때문에 프리젠테이션 파일의 크기가 커진다는 단점이 있다. 심하면 수백MB~1GB를 넘어가는 사례도 간간히 있다. 다만 키노트는 이러한 이미지나 영상의 용량을 줄이는 기능�을 자체적으로 지원하므로 큰 문제는 없다.
하지만 이것을 단점이라고 보기에도 참 애매한것이, 파일 내부에 첨부된 이미지나 동영상이 하이퍼링크 영식으로만 저장되는 파워포인트는, 파일을 옮길때 영상등이 누락되는 경우가 많다. 특히, 나이드신 교수님들이 강의 할떄 이런 경우가 잦은지라, 슬라이드 파일 하나만 복사하면 땡인 키노트가 훨씬 더 편하다고 볼 수도 있다.
다양한 로고나 이미지들이 기본으로 추가되어 있는 파워포인트와 달리 직접 구해서 써야 하지만, 어차피 이런 것들은 인터넷에서 검색만 하면 훨씬 더 좋은 수준의 이미지들이 쏟아져 나오기 때문에 별 의미는 없다. 사실 파워포인트를 사용할 때도 저 기능은 별로 사용되지 않는다. 그리고 파워포인트와 달리 애니메이션에 사운드 효과가 없다. 빌드인에 '쿵하고 떨어트리기'는 있는데, 쿵 소리는 나지 않으며(...) 별도의 음원을 구해서 넣어줘야 한다. 물론 전술했던 바처럼 파워포인트의 사운드 효과들도 질이 그렇게 높은 편은 아니라 일부러 웃음을 자아낼게 아니라면 대부분의 프리젠터들은 사용하지 않는다.
파워포인트에 비해 가장 두드러지는 약점으로 분류되는 것은 바로 워드아트 및 3차원 오브젝트 기능의 부재이다. 파워포인트 내에서는 자체적으로 조악하게나마 워드아트나 3차원 오브젝트를 만들어 활용할 수 있지만 키노트에선 이를 자체적으로 지원하지 않는다. 워드아트의 경우 Mac용 오피스에서 워드아트를 만들어서 복사를 할 수 있고, 3차원 오브젝트의 경우 3D 차트를 이용하는 우회법을 사용할 수도 있다. 좀더 간편하게 하고 싶다면 관련 프로그램을 혼용하는 것이 좋다.
옛날에 종료된 서비스인 아이워크닷컴에선 파일 공유를 할때 파일이 사라지는 일이 간혹 있었다. 그리고 아이워크닷컴을 이용해 공유하면 사파리에서는 애니메이션효과 등을 볼수 있지만 이외 브라우저에선 슬라이드만 보여준다. 현재는 아이클라우드로 대체되었으며 모든 브라우저에서 같은 사용자 경험을 보여준다.
이전에는 윈도우와 호환이 안된다는 점이 단점으로 지적되곤 했는데, 현재는 윈도우에서도 아이클라우드 웹사이트에서 키노트를 불러올 수도 편집할 수도 있기 때문에 나아진 편이다. 아니면 프로젝터 케이블을 자기 맥북에 직접 연결하면 된다. 만약 키노트 내에서 키노트 파일을 ppt 파일로 저장하면 위에 상술한 (유려한 애니메이션 등)의 모든 효과가 마치 파워포인트 파일처럼 조악하게 바뀌어버린다. 한마디로 애초에 파워포인트로 만드느니만 못하게 된 셈. 그러니 키노트로 프레젠테이션을 만들 때는 발표할 때의 상황이 어떠할지에 대해 꼭 알아두자. 단, mov 확장자를 이용한 동영상 형식으로 저장하고 윈도우에서 퀵타임을 설치한다면 영상의 효과를 그대로 보존한채 프레젠테이션을 할 수 있다. 다만 페이지가 넘어 가는 시간을 일괄적으로 지정(ex. 5초, 10초 등)해야 해서 자신이 생각하고 있는 내용을 설정한 시간에 맞추거나 시간을 설정해놓고 대본을 늘리거나 해야 한다는 단점은 존재한다.
5.2 키노트를 배우고 싶다면
맥 관련 커뮤니티나, 키노트 교육을 표방한 몇몇 사이트, 블로그, 페이스북 페이지 등이 있고, 키노트 관련 도서도 찾아보면 제법 되는 편이므로 한번 찾아보는것이 좋다.
설명서를 보는것이 의외로 상당히 도움된다. 여러가지 기능을 꼼꼼하게 잘 설명해 놓은 편. 하지만 무엇보다, 이러한 기능을 제대로 익히려면 책으로 보기만 하는것보다는 직접 써보는 편이 좋으며[13] 무엇보다 전문적인 수준의 키노트를 하려면 이러한 기능을 익히는 것만으로는 부족하고, 여러가지 스킬이나 센스가 요구되기 마련이기 때문이다.- 이동 ↑ 구 버전 로고는 이런 모습이었는데, 종이에 쓰여있는 내용은 뮤지컬 스프링 어웨이크닝의 넘버 'Bitch of Living'의 가사다.
- 이동 ↑ 기조연설이라는 의미
- 이동 ↑ OS X 10.9업그레이드 시 9월부터도 적용된다.
- 이동 ↑ 게다가 현재 의도된 것인지 아닌지 체험판으로도 무료 업그레이드가 가능하다.
- 이동 ↑ OS X용 기준
- 이동 ↑ 본래 아이워크 시리즈는 버전 이름을 연도로 붙이지만, 맥 앱스토어 등록 이후 버전 이름을 따로 붙이지 않는다.
- 이동 ↑ 기본 44가지의 테마에 각각 마스터슬라이드로 제목, 몇가지 본문, 사진 슬라이드 양식이 포함되어 있다.
- 이동 ↑ 파워포인트는 사진은 포함시킬수 있지만 영상은 2010버전부터 된다.
- 이동 ↑ 파워포인트에서도 영상내보내기기능을 쓰면 가능.
- 이동 ↑ mov 또는 아이팟용 m4v만 가능.
- 이동 ↑ 가령 간단한 자막을 넣는다는가 하는 부분에서 그렇다. 파이널컷이라는 프로그램 자체가 방송국에서 많이 쓰이는 이유가 바로 강력한 편집기능때문인데, 반면에 영상이 아닌 텍스트 등을 넣을때는 효과가 떨어지는 편이다. KBS의 경우 편집은 파이널컷으로 하지만, 자막 등을 넣는 CG실은 PC로 작업한다고 한다.
- 이동 ↑ 기본 테마가 12개이다
- 이동 ↑ 아무리 책이 설명을 잘 하려 해도 여러가지 효과 등은 움직이는 것이기 때문에 제대로 이해하려면 책을 보는것보다 직접 실행해서 보는편이 이해가 쉽다.