목차
[숨기기]1 사용자 계정 컨트롤
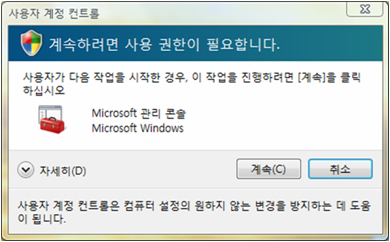 | 250px |
| Windows Vista | Windows 7 |
| 250px | 250px |
| Windows 10 (~TH2) | Windows 10 (RS1~) |
XP 쓰다가 옮겨탄 사람 입에서 U(you) AC(에이씨) 소리가 나게 만드는 것
Windows의 관리자 계정과 사용자 계정 분리 시스템.
혹시 이 기능을 끄기 위해서 이 곳으로 오게 되었다면 절대 끄지 마라. 정 귀찮거나 저사양 컴퓨터의 성능에 직결된다면 2단계라도 유지할 것. 그만큼 시스템 보안 면에서는 매우 중요한 역할을 한다. 참고로 Windows 10부터는 보안 기능 때문에 UAC가 뜬 장면을 캡쳐하려면 설정이나 레지스트리 편집기에 들어가 Secure Desktop 기능을 해제해야 한다.사실 UAC 설정 들어가서 보안 수준 줄이면 된다. 그냥 스마트폰을 꺼내면 된다
1.1 개요
User Account Control(사용자 계정 컨트롤). Vista 베타 버전(Long Horn)에서는 UAP(User Account Protection)이라는 이름을 달고 나왔었으나 후에 UAC로 이름이 바뀌었다고 한다. 윈도우 운영체제 중 비스타부터 추가된 기능으로, 유닉스 계열의 su(su는 Switch user의 약자로 일반 사용자 ↔ root 계정간의 전환을 할 수 있는 명령어이다.), sudo(관리자 권한으로 명령어를 실행하는 명령어이다. 사용법은 sudo 명령어)[1], gksudo[2]와 비슷하게 필요할 때만 관리자 권한을 부여하는 시스템이다. XP까지 시스템 권한이 개방된 바람에 보안에 문제가 생기자 만든 시스템으로, 에어로 테마와 함께 비스타의 주요 세일즈 포인트가 되었다.
1.2 원리
이걸 켜놓으면 매우 귀찮아진다. 저사양 컴퓨터는 랙이 발생하기도 한다. 비스타에서는 매우 자주 떴고 이 때문에 렉과 불만이 빗발치자 7에서 4단계 세팅을 도입했다. 4단계가 비스타 시절 세팅이고 윈도우 7 이후의 기본값은 3단계. 맨 밑 단계는 XP 시절로의 회귀를 불러온다..... 만약 저사양 컴에서 렉이 많이 걸리면 2번째 단계(낮은 곳부터)를 선택하자. 화면이 흐려지지 않기 때문에 시간을 아낄 수 있다. (2번째 세팅의 문제점도 있는데, 아래를 참고하자.)
시스템에 영향을 줄 수 있는 프로그램이 실행 될 때마다 일단 중지시키고 '유저님 이거 할 거예요?' 하면서 일일이 물어보는 게 기본이다. 극도로 귀찮은 까닭에 인터넷에 비스타/7 팁 중 가장 기본적으로 UAC 해제 방법들이 올라오기도 한다.하긴 뭐가 나와도 '예'만 누를게 뻔한 컴맹들을 생각하면...
하지만 보안 측면에서는 반드시 켜 두어야 한다.
Windows에서 UAC를 완전히 끈 것을 안드로이드에 비유하자면, 루팅을 한 다음 SuperSU 혹은 Superuser 앱을 지운 것과 동일한 효과를 내는 셈이다. 즉, "무조건 관리자 권한을 승인한다는 얘기이다". 그만큼 UAC를 완전히 끄면 켰을 때보다도 보안에 수십 배는 신경을 써야 할 것이다. 검증되지 않은, 혹은 낯선 웹사이트에 방문하는 것을 되도록 금하며, 윈도우 최신 보안패치를 꼬박꼬박 받아서 빨리빨리 설치하고, 많은 사람들이 신뢰하는 백신 소프트웨어를 깔고 꾸준히 바이러스 정의 및 엔진은 업데이트 하는 등 말이다. 물론 다른 사람이 썼거나 다른 컴퓨터에서 썼던 USB 메모리 및 하드디스크를 사용할 때까지 조심해야 한다.
다만 안습인건 해커들은 이 UAC를 깰 방안을 생각해내고 있다는거. 베타때 깨지기도 했다. 자세히 설명하면 오토마우스처럼 커서를 조작해서 수동으로 UAC를 껐다고 한다. 물론 정발때 고치긴 했지만. 백신프로그램을 잡아먹는 바이러스가 만들어진걸 생각하면 ㅎㄷㄷ.AIDS?
이것 때문인지는 모르겠지만, 포인트한 지점을 가리키게 설정되어 있는(펜 모드) 타블렛은 UAC 창이 뜨면 먹통이 된다. 마우스를 달던지, 아니면 키보드를 이용해 Yes나 No를 눌러주자. 터치 스크린을 탑재한 태블릿 PC의 경우는 버튼을 바로 눌러주면 된다.
사실 XP까지의 '관리자 권한이 무제한으로 개방되는' 시스템이 비 정상이다. 안드로이드에서는 아예 이 root권한이 기본적으로 막혀 있기 때문에 뚫으려면 루팅을 해야 한다는 점을 생각해 보자. 마치 유닉스/리눅스 계열에서 귀찮다고 root를 항시 사용하는 것과 다를 게 없다. 관리자 권한이 항시 개방되어 있으니 멀쩡히 돌아가던 컴퓨터에 원하지도 않는 프로그램이 마구 깔리고(심지어 드라이버까지), 결국 시스템의 안정성과 퍼포먼스를 바닥으로 끌어내리게 되는 현상은 윈도우를 사용하는 사람이라면 누구나 체험하는 것이다.
UAC를 사용하면 시스템이 변경되기 전에 '이거 진짜 님이 의도하신 거예요?' 라고 물어보기 때문에, 원하지 않게 시스템이 변경되기 전에 차단하고 꺼버릴 수 있는 것이다. 이는 악성 소프트웨어도 마찬가지. UAC를 우회하지 않고 컴퓨터를 공격하는 랜섬웨어에 대응할 수 있는 최후의 방어막이기도 하다.
특히 한국에서 사용할 때 불편하게 느껴지는 경우가 많은데, 이것은 인터넷 뱅킹을 사용하거나 쇼핑몰에서 결제를 하거나 관공서 업무를 볼 때 실행되는 각종 암호화 및 키보드 보안, 해킹 방지 프로그램 때문이다. 이런 물건은 윈도우의 중요 시스템을 건드리는 경우가 많은데다 사용자가 직접 실행시키는 것이 아니기 때문에 백이면 백 UAC가 뜬다. 유저가 웹 페이지의 버튼을 눌러 실행시키더라도 웹 브라우저의 플러그인 기술(특히 ActiveX)을 이용해서 한 단계 거쳐서 실행되는 거라 OS 입장에서는 사용자가 직접 실행한 것이 아닌 웹 브라우저가 실행시킨 것으로 인식한다. 보안수준을 올려드릴테니 보안좀 꺼보세요 이 때문에 한국에서는 일반적으로 PC 사용을 하더라도 이 창을 만날 확률이 상대적으로 높은 편이다. 거기다 비스타나 7 초창기에는 이런 프로그램들이 발로 만든 경우가 많다보니 UAC가 있으면 제대로 실행조차 되지 않는 경우도 많았기 때문에 좀 억울하게 UAC가 악명을 얻은 감도 있다. 심지어 은행 홈페이지나 관공서 홈페이지에서 서비스 제대로 쓰려면 UAC를 끄라고 해놓았을 정도였다. 방패을 집어넣어 드릴테니 성문을 열어두세요. 그나마 윈도우 7의 보급이 크게 늘면서 점유율에서 XP를 앞선 이후로는 UAC를 끄지 않아도 권한 상승만 동의해 주면 정상적으로 실행되는 형태로 되었다.
1.3 종류
UAC는 다음과 같은 종류가 있다.
| 파일:UACblue.png | 파일:UACyellow.png | 파일:UACred.png |
| 디지털 서명이 존재할 경우 | 디지털 서명이 없을 경우 | 신뢰할 수 없는 경우 |
윈10 14393빌드의 UAC. 3번째 사진 파일경로의 상태가?
윈도우는 프로그램이 관리자권한으로 실행될때 순서대로 3가지를 검사한다.
- 게시자가 차단되어있는가?
해당 프로그램의 게시자가 차단되어있을경우 3번째 사진과 같이 뜬다.
- 게시자가 윈도우로 서명되어있는가?
윈도우의 일부인 프로그램 또는 설정을 실행하면 8까지는 UAC방패모양으로 아이콘이 떴으나 10부터는 첫번째 사진과 같이 통합되었다.
- 게시자가 서명되어있는가?
디지털 서명이 존재할 경우 첫번째 사진과 같이 뜬다.
만약 위 3가지 조건에 충족되지 못하면 두번째 사진과 같이 뜬다.
1.4 적용
Vista에서는 간결하게 On/Off 만 있다. 레지스트리를 편집해서 UAC 창이 뜰 때 바탕화면이 흐려지지 않게 설정할 수는 있었다. 이 설정은 7에서 정식 옵션으로 추가된다.
7부터는 UAC가 불편하다는 지적을 받아들여 4단계의 옵션이 적용됐다. 4단계에서는 직.간접실행/설정변경 양쪽 다 물어보며, 기본값인 3단계에서는 상당수의 MMC 응용 프로그램 및 설정 변경에서 사용자가 직접 실행할 경우에만 권한상승을 묻지 않지만 간접실행이나 설정변경시에는 물어본다.[3] 2단계는 3단계와 표시되는 상황은 같으나 UAC 창이 뜰 때 바탕화면이 흐려지지 않게 하는 옵션[4][5]으로 저사양 컴퓨터를 위한 옵션이며, 창이 뜨는 경우는 3단계와 동일하다. 마지막으로 1레벨은 UAC를 해제한다.
8부터는 정상적인 방법으로는 UAC를 완전히 해제할 수 없도록 변경되었다. UAC를 꺼도 시스템의 중요부분은 UAC로 보호한다. UAC를 완전히 끄려면 특수계정(Administrator 계정)을 생성하는 방법밖에 없으며 특수계정은 8부터의 일부 기능을 사용할 수 없다.[6]
1.5 기타
자기도 모르는 사이에 악성코드가 수두룩하게 깔리고 각종 개인정보와 인증서가 유출된 후 GG치는 것보다, UAC를 켜놓고 자기 시스템에서 뭐가 돌아가는지 사용자가 확실히 통제해 주는 것이 훨씬 낫다.
XP에서는 UAC가 없이 '제한된 사용자 계정'을 사용하여 시스템의 무단 변경을 막을 수 있지만 이걸 쓰면 심하게 되는 게 없다. 제한된 사용자 계정으로 시작해서 필요할 때 관리자 권한으로 실행시킬 수는 있지만 계정도 달라지고 쓸 때마다 관리자 계정 암호도 입력해야 해서 공용 PC가 아닌 이상 이렇게 쓰는 경우가 거의 없다.
귀찮지만, 일종의 필요악이라고 할 수 있다. 현관문을 열쇠로 매번 여는게 귀찮다고 현관문을 열어놓고 다니지 않듯이 보안을 생각해서라면 UAC는 반드시 키는게 맞다. OS X에도, 리눅스에도 이런 거 다 있다. 투덜대지 말자. 리눅스 계통에서는 저걸 끌 방법이 없다. root 계정으로 재접속을 하는 무리수를 두지 않는 이상 root 권한이 필요하면 su 명령어와 root 암호를 요구한다.
가장 많이 사용되는 데스크톱 리눅스인 Ubuntu의 경우, 아예 root 암호가 없다. 그래서 root로 못 들어온다. 이만큼 관리자 계정에 그냥 접속하는게 위험하다는 것. 대신 sudo 명령어로 명령어 하나하나에 root급 권한을 부여시키는 편법을 쓴다. 이때 관리자급 사용자와 사용자의 암호를 요구한다[7].
어떤 작업을 할 때 UAC가 뜨는 지 구체적으로 알고 싶다면 여기를 참조하자. 대충 관리자 권한에서만 가능한 모든 작업에 뜬다.
간혹 UAC창이 안뜰때가 있는데, 만약 레벨 3이상으로 설정해서 화면이 먹통이 될 때는 대략 난감 해진다. 만약 이러면, ALT+TAB과 윈도우키+U를 눌러보고, 그래도 안된다면 기다려보자. 근데 그래도 안뜨면 강종해야되서 중요한거 하고있었으면 망했어요.
2 DOOM 시리즈에 등장하는 기업
UAC(둠) 참조.
3 배틀테크의 무기인 울트라 오토캐논
줄여서 UAC라 부르기도 한다.
4 스타크래프트 2의 유즈맵
Undead Assault Chronicles 참조.- 이동 ↑ 윈도우의 명령 프롬프트에는 runas라는 비슷한 명령어가 있다. 사용법은 runas /user:계정명 명령어
- 이동 ↑ GTK+ sudo, 이쪽이 제일 가깝다.
- 이동 ↑ 악성 소프트웨어에서 관리자 권한으로 몰래 실행시키는 것을 막기 위한 것.
- 이동 ↑ 보안데스크톱으로 진입하지 않는다. 이는 관계없는 다른 창들을 모두 가려버리고 가장 중요한 UAC창만 돋보이게 하는 기능이다.악성 프로그렘이 UAC로 위장하는 것을 막기 위한것이라고 한다.이런 이야기가 아주 거짓말은 아닌것이,IE로 파일을 다운로드 받을때 뜨는 경고창으로 위장한 PUP설치 프로그램이 존재한다. 또 보안데스크톱이 실행되면 UAC를 제외한 모든 프로그램이 사용 중지되므로 매크로 또는 불법프로그램으로 인해 강제로 승인되는 현상을 막을 수 있다.(IE8까지의 경고창.디자인이 크게 바뀐 IE9부터는 경고'창'이 뜨지 않고 '막대바'의 형식으로 묻는다.)
- 이동 ↑ 또한 2/3단계의 이러한 차이로 인해서 백그라운드에서 얼마든지 프로그램이 실행될 수도 있다!! 악성코드나 해킹툴 등도 포함되니까 사실상의 반쪽짜리.
- 이동 ↑ 파일:101115 0940 UAC1.jpg Administrator 계정을 활성화했거나 강제로 레지스트리를 통해 UAC를 무력화 한 경우 Windows 8의 메트로 앱을 사용할 수 없다.
- 이동 ↑ 편법으로 sudo passwd root의 명령어를 사용해서 root 계정의 비밀번호를 바꾸고 Unity 설정을 건드려 root계정으로 로그인 할 수 있다. 하지만 보안상 권장되지 않는다.